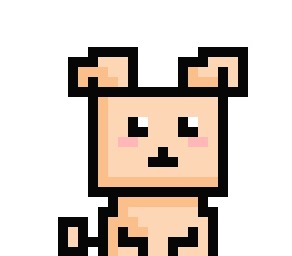- Today
- Total
Notice
Recent Posts
Recent Comments
| 일 | 월 | 화 | 수 | 목 | 금 | 토 |
|---|---|---|---|---|---|---|
| 1 | 2 | 3 | 4 | 5 | 6 | 7 |
| 8 | 9 | 10 | 11 | 12 | 13 | 14 |
| 15 | 16 | 17 | 18 | 19 | 20 | 21 |
| 22 | 23 | 24 | 25 | 26 | 27 | 28 |
| 29 | 30 | 31 |
Tags
- 워드프레스
- 오류해결
- function
- 배열
- JSP
- 오라클
- 워스프레스
- 환경세팅
- sql
- spring boot
- dbeaver
- 함수
- iframe
- 트러블슈팅
- 이클립스
- 자바스크립트
- 엘리멘터
- wordpress
- javascript
- 클론코딩
- 티스토리챌린지
- 오블완
- PLSQL
- 문제해결
- PROCEDURE
- pl/sql
- Oracle
- 프로시저
- Hostinger
Archives
개발 공부중
Visual Studio Code에서 작성한 파일을 Git에 등록하는 방법 본문
vscode에서 작성한 파일을 git에 등록해보자.
폴더에서 git 으로 올리는 방법은 아래와 같다.
(컴퓨터 폴더) working directory → (명령어 git add) → staging area → (명령어 git commit) → git directory → (웹) git server
명령어 입력을 위해 cmder 같은 터미널 프로그램을 사용하거나
vscode 하단에 있는 터미널창에서 진행하면 된다.

여기서 초기설정은 사용자 이름과 이메일주소 먼저 등록해줘야한다.
git config --global user.name "Your Name"
git config --global user.email "you@example.com"
그리고 아래 순서로 등록하면 된다.
- git init → .git 생성됨(ls -al로 생성 확인)
- git add . → worker 목록에 등록
- git commit -m “수정완료” → 로컬스토리지에 등록완료
- git status → git st → 파일 상태정보 확인
- git hist → 히스토리(상태정보) 확인 가능함 - 해시값, 날짜정보, 커밋 메시지, 깃 계정 이름

소스제어 탭에서 Branch 게시 버튼 클릭

git 폴더 비공개/공개 선택버튼

git 사이트 로그인 해주기
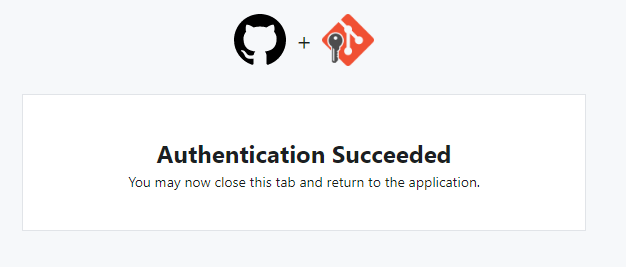
로그인이 완료되면 인증완료라고 뜨고,

위 사진처럼 commit이 완료된다.

git사이트에 로그인해서 확인해보면 끝
아래는 cmder 프로그램에서의 연습
$ git init : git 폴더 (=저장소) 생성하기
$ ls -al : git 폴더 생성 확인
$ echo hello world > a.txt : hello word 라고 쓰여진 a.txt 만들기
$ echo 6교시 노트 > b.txt : 6교시 노트 라고 쓰여진 b.txt 만들기
$ echo 7교시 노트 > c.txt : 7교시 노트 라고 쓰여진 c.txt 만들기
$ ls : txt 파일 3개 생성 확인
$ git status
: On branch master
No commits yet // git add 를 하지 않아서 commit 할 수 있는 파일이 없음
Untracked files:
(use "git add <file>..." to include in what will be committed)
a.txt
b.txt
c.txt
nothing added to commit but untracked files present (use "git add" to track)
$ git add a.txt
$ git status
: On branch master
No commits yet
Changes to be committed: // git add 를 한 a.txt 파일은 커밋 가능함
(use "git rm --cached <file>..." to unstage)
new file: a.txt
Untracked files: // git add 를 하지 않은 b.txt c.txt 파일은 커밋 불가능
(use "git add <file>..." to include in what will be committed)
b.txt
c.txt
$ git rm --cached a.txt : remove
$ git status
On branch master
No commits yet
Untracked files:
(use "git add <file>..." to include in what will be committed)
a.txt
b.txt
c.txt
$ git add *.txt : 전부 add 하는 방법
$ git commit -m "a.txt 작성완료" // 깃 커밋으로 git directory로 파일 이동
$ git hist : 커밋 히스토리 확인하기
* [2022-11-30] [a5296e2] | a.txt 작성완료 {{lee HyunSeung}} (HEAD -> master)'GIT' 카테고리의 다른 글
| 이클립스에 깃허브 연동하기 및 commit하기 (0) | 2022.12.31 |
|---|---|
| GIT branch 관리하기 (Merge vs Rebase), Sourcetree 설치 (0) | 2022.12.29 |
| git flow feature publish - 'origin' 존재하지 않을 때 오류 해결 (0) | 2022.12.28 |
| Git Repository 다운 방법 및 온라인으로 파일 확인 방법 (0) | 2022.12.11 |
| 윈도우에 Git 설치하기 (0) | 2022.11.30 |
Comments